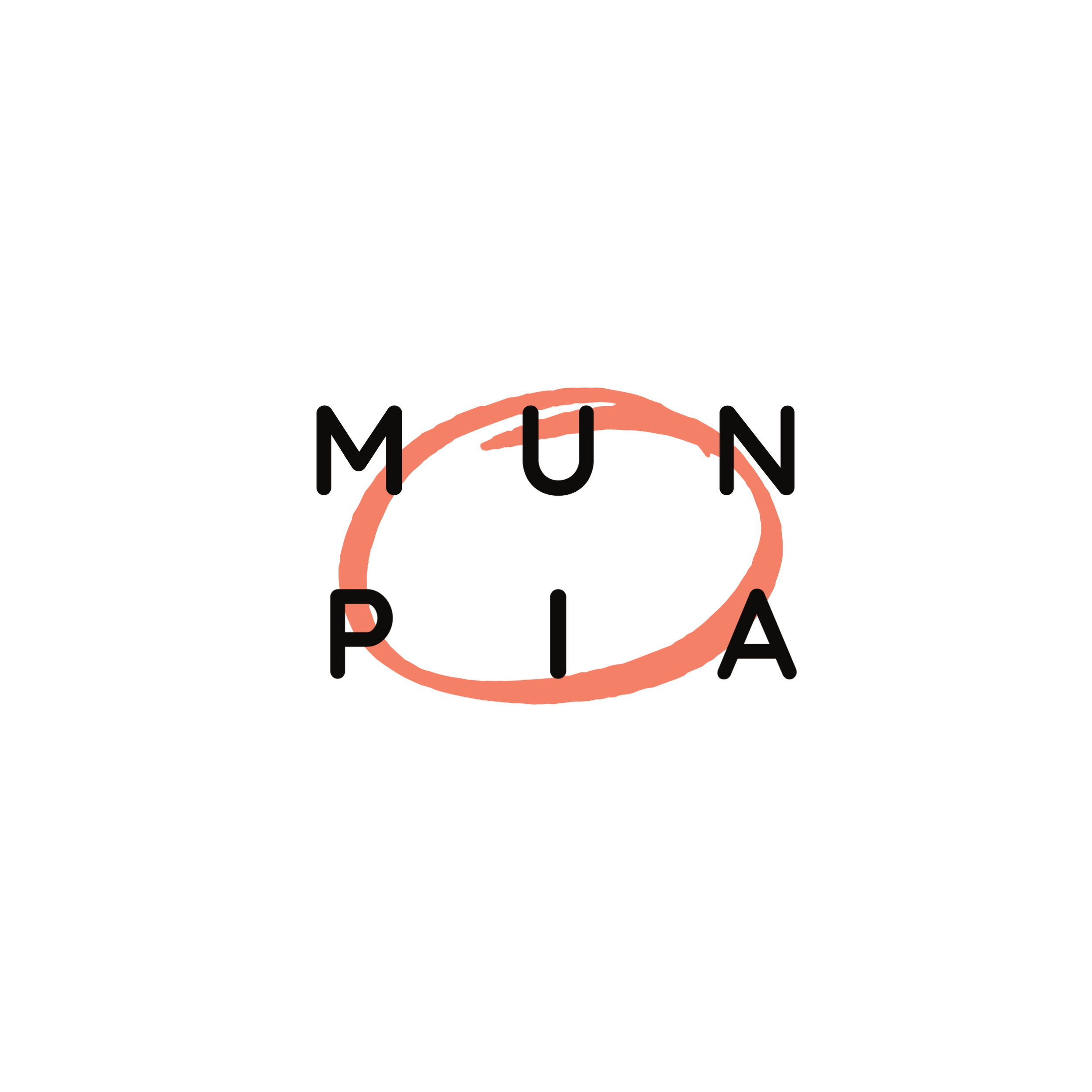Summer Presets (Mobile)
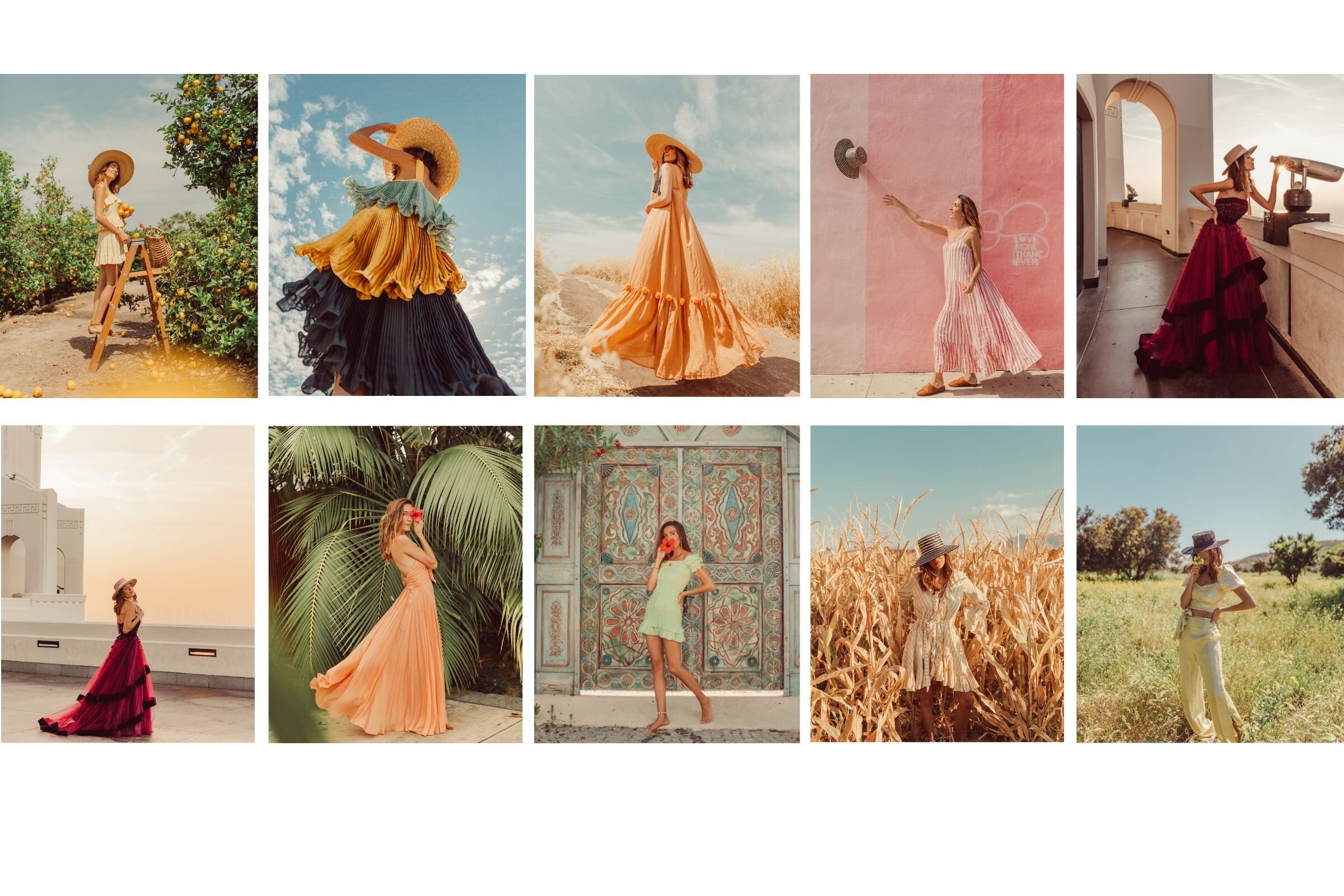














Summer Presets (Mobile)
Mobile Preset package includes 12 MOBILE Lightroom presets.
They are designed to create a cohesive look for photos taken in various lighting and environment. They work perfectly in most environments indoors and outdoors, with greens, in all lighting situations including harsh light, soft light, and backlight.
Coffee Cups and Roses presets give out a soft and peachy vibe with an emphasis on warm yellow and soft shades of blue with a hint of a vintage look.
* For best results, please use RAW files.
Terms and Policy: All sales are final. Since this is a digital product, no refunds or exchanges are available. Results may change according to the unique profile of each photo. Unauthorized distribution of this product is prohibited and subject to legal action.
Please make sure you're downloading the file to your laptop or computer, NOT your mobile phone.
CONTACT: Munopia@munopia.com for any questions, we pride ourselves on the best service!
How To Install Lightroom Mobile Presets
UNZIP: Download the ZIP file on your laptop and double-click to unzip it. That should create a folder of the same name with the DNG image files inside.
Now you need to transfer the DNG files to your phone via Airdrop, Dropbox, email, or any other method you prefer.
Now you have all of your DNG files saved to your phone. These serve as “preset carriers” and now you just need to add them to Lightroom mobile and save presets out of them.
If you go into your camera roll and see them as blank picture files, don’t be alarmed – that’s how they should look.
Open the Lightroom app and create a new album. In this case, we’ll name it Coffee Cups and Roses Presets.
Then open the new album, tap on the 3 dots in the upper right corner and then tap on Add Photos
Next, select the DNG presets from your camera roll and import them into the newly created album in Lightroom
Go into the album containing your newly imported DNG files. Open the first file, now tap on the 3 dots icon at the top right of the screen and then tap on Create Preset.
Next, you will see the New Preset screen which contains all the options you can use to customize your preset. You can give your preset a name (highly recommended) and add it to a Preset Group in Lightroom. You can save it in User Presets or you can create a new preset group and name it however you like. We recommend this if you have a lot of presets and want to keep them organized.